EaseUSは 有名なのはWindowsのパーティショニング管理のソリューションですが、このほかにもバックアップやデータ復旧のソフトも有名です。今回は、「EaseUS Data Recovery Wizard for Mac」を紹介したいと思います
EaseUS Data Recovery Wizard は 「Mac版」のほかにも「Windows版」、 「iPhone, iPad, iPod touch版」があり、ラインナップが豊富です。では見ていきましょう。
無償版 EaseUS Data Recovery Wizard をインストール
EaseUS Data Recovery Wizard では、それぞれ無償版があります。Mac版の場合は、以下のように差があります。
以下の画像は公式サイトから引用しております。
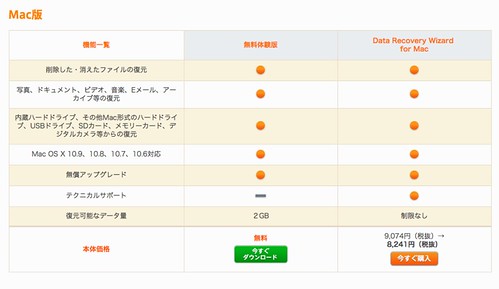
http://recovery.easeus.jp/comparison-drw#mac
違いというと、
・サポートの有無
・復元可能なデータ量
だけですね。
データ復旧ができるかを確認するスキャンは無料でもHDDをまるごとスキャンできるのが嬉しいです。
では早速ダウンロード。
先ほどの比較表のリンクの「今すぐダウンロード」からダウンロードします。
続いて、アプリケーションに移動させます。
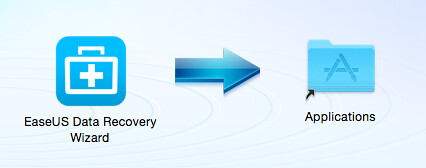
これでインストールは完了です。
データを復元する簡単ステップ
今回は、macでテスト用に写真を削除してゴミ箱からも削除します。その後、再起動をかけてからのスタートです。
1, アプリを起動し、リカバリーしたい種類の選択。
起動は、管理者パスワードが必要となります。
起動すると以下の画面となります。
リカバリーしたい種類のファイルを選択し、左上の「続ける」をクリック。
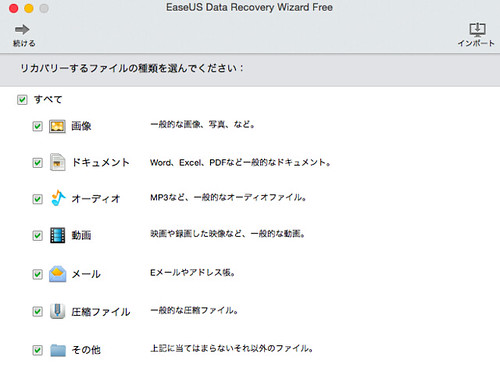
2, ファイルの保存場所の選択。
今回は、mac book 本体なので、disk0s2 を選択。 そして、「スキャン」をクリック。
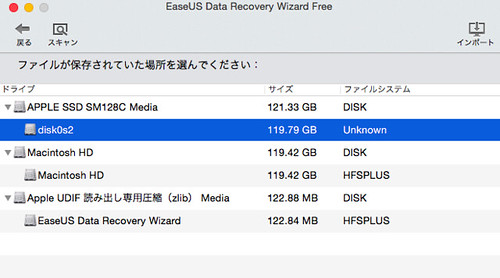
スキャンが始まります。サイズによって時間がかかります。待ちましょう。
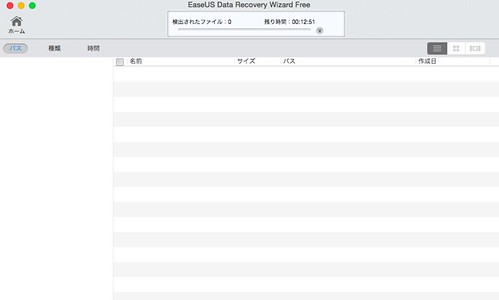
3, リカバリ
以下の画像のように、画像ファイルが出てきました。
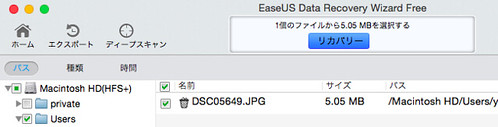
今回は対象のファイルだけをリカバリーしますのでそれだけチェックを入れます。
この状態で「リカバリー」をクリック。
この時、警告で同じディスク内に復元は危ないとメッセージが出ます。サイズによっては、別の外付けHDDなどにリカバリした方が良さそうです。今回は、写真だけだったのでそのまま GO! 問題なくリカバリできました。
アップデート
アップデートはアプリを起動後、ツールバーから「アップグレード」を選択します。するとライセンス認証画面が出てくるので、購入が必要な場合はここで購入しライセンス認証します。
以上となります。
これがあれば、すぐにデータ復旧業者にもっていかなくても自分で確認できるのでありがたいです。
また、改めて会社概要をみるとEaseUSは180カ国以上で利用されていることで信頼性も高いんですね。
公式サイト(http://jp.easeus.com)
EaseUS Data Recovery Wizard for Mac(http://jp.easeus.com/mac-data-recovery-software/mac-drw-pro.html)
[amazonjs asin=”4774161985″ locale=”JP” title=”WindowsXPの迷わずできるバックアップとWindows8/8.1へのお引越し~XPパソコンの行く末を考えるとき読む本”]