前回の記事
Windows7で「IE10からIE9に」、「IE11からIE10に」簡単にダウングレードする方法 | 田舎に住みたいエンジニアの日記
の追加手順となります。前回は記載していなかったIE11からIE10にダウングレードして戻す場合の手順を記載します。IE10からIE9へダウングレードしたい場合はこのリンクを参照してください。
また、各WIndowsOSでアップグレードダウングレードの対応についても調べました。記事の最後にリンクを乗せています。
でははじめましょう。
Windows7で IE11からIE10 にダウングレードする手順
コントロールパネル > 「プログラムのアンインストール」> 左メニューの「Windowsの機能の有効化または無効化」をクリック。
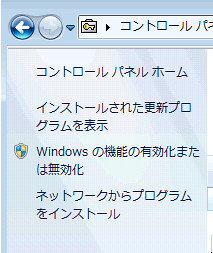
「Windowsの機能の有効化または無効化」が表示されたら、「Internet Explorer 11」という項目のチェックを外します。

すると以下のような警告が出ますが、「はい」を選択。

チェックボックスが外れました。この状態で右下の「OK」をクリック。下のように変更が始まります。

すると、私は以下の写真のように再起動を促されました。しかし、ここで再起動をしてはいけません。再起動をすると、IE自体がなくなってしまいます。(実は表示されなくなるだけ)
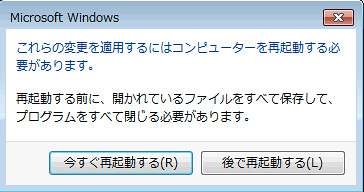
再起動をして、IE自体がなくなった場合も、実は消えていません、ご安心を。もう一度「Windowsの機能の有効化または無効化」の画面で「Internet Explorer 11」という項目のチェックを入れて、「OK」をクリックします。するとIEが復活しています。

では戻りまして、再起動をせずに、
コントロールパネル > 「プログラムのアンインストール」> 左メニューの「インストールされた更新プログラムを表示」をクリックします。
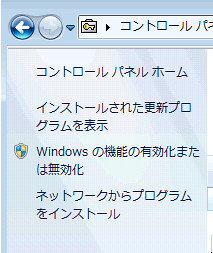
検索ボックスで「internet」と入力すると、以下の画面のようにInternet Explorer11が残ります。

「Internet Explorer11」をアンインストールしましょう。言語パックは今回はそのままにしました。

再起動を促されますのでここで再起動をします。

再起動が完了すると、「Internet Explorer 10」となっています。

IEの自動更新を防ぐ
IEが自動的に更新されるのを防ぐために以下も実施します。
IEの「設定」 > 「バージョン情報」を確認すると、「新しいバージョンを自動的にインストールする」にチェックが入っていますのでそこのチェックを外して無効化しましょう。これで自動更新を防げるようです。

IEのダウングレードを多数に実行する場合は、ツールが配布されているのでそれを利用するのが楽です。
こちらの後半にて触れています。
Windows7で「IE10からIE9に」、「IE11からIE10に」簡単にダウングレードする方法 | 田舎に住みたいエンジニアの日記
WindowsXP, Windows Vista, Windows7 でのIEのアップグレード・ダウングレードの対応一覧
また、WindowsXP, Windows Vista, Windows7でのIEのアップグレード・ダウングレードの対応も確認しました。
[amazonjs asin=”4839942544″ locale=”JP” title=”Windows 7マスターブック Internet Explorer 9・Windows Live Essentials対応”]